One of my user came to me and told me that he was unable to transfer a file (big size file) to his external drive. He even bought a new one just for that - unfortunately, still failed. The error was :
Issues :
User was not able to copy large file to external drive due to above error.
Troubleshooting
The file <File Name> is too large for the destination file system.
as always, mark the key point there : file system.Issues :
User was not able to copy large file to external drive due to above error.
Troubleshooting
- Right click at Computer > Manage
- Computer Management console appeared. Go to Storage > Disk Management
- At the right side, you will see more or less this screen. Note the Free Space for the external drive was so large, so logically there should not be any issue to copy any files. At the same time, please also note at the File System type (FAT32)
- If we look at the disk, the format also listed as FAT32
Resolution :
- Copy
all files inside the external storage to another location, as a backup. Next steps will
erase all data inside the storage, so keep a copy of those files is a MUST.
- Go
to Computer Management, and right click at the storage. Click Format
- This
message pop-up, press Yes.
- This
window will pop-up. You can see the File system was currently set to exFAT.
- Change
it to NTFS, and press OK.
- This
message box pop-up, press OK
- Formatting…
- Formatting
completed. The storage format changed to NTFS
- Try
to copy the file again, and it will go thru successfully.
Note :
- Maximum file size for FAT32 storage format is just 4 GB, due to storage format limitation.
- If the storage format set to FAT16, the maximum file size is just 2 GB




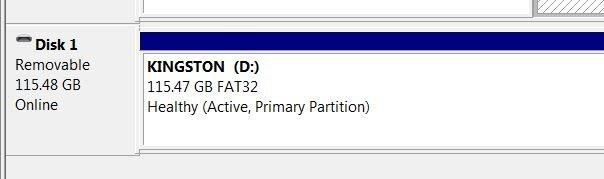







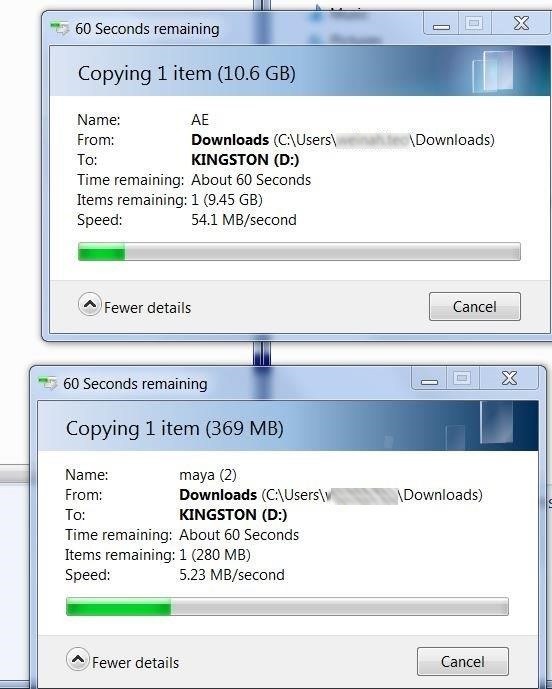
Comments
Post a Comment