On one fine day when I was busy with one of my project, one of my collegue tapped my shoulder, a bit panicking.
He : Heiry, take a look at this...Me : Dude, what on earth have you done? (serious face)He : I dont know man, I uninstalled .Net Fx 4.5, reboot the machine and this happenedMe : Dude, What on earth was the reason you uninstalled .Net Fx 4.5?He : Well, I thought ....Me : (Evil Smile)
So here is the thing. When we uninstalling .Net Fx 4.5, those related features would be uninstalled as well, including a feature called User Interfaces and Infrastructure. Please refer to here.
Issues :
Unable to view GUI in Server 2012.
Troubleshooting :
it is straight forward, GUI is disabled, RDP to the server, the only screen one can see is :
Resolution :


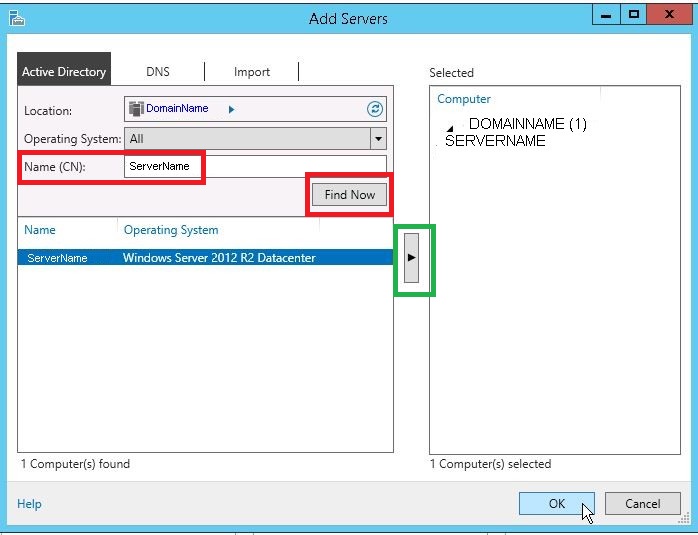

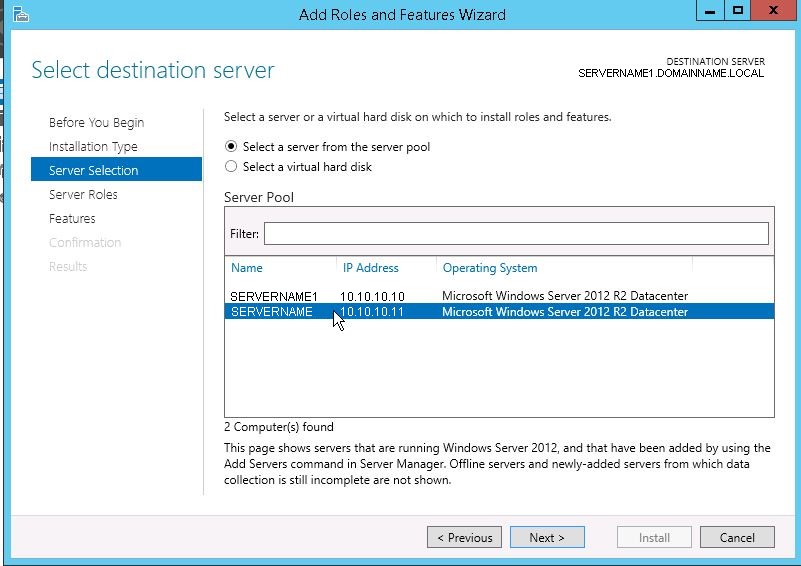

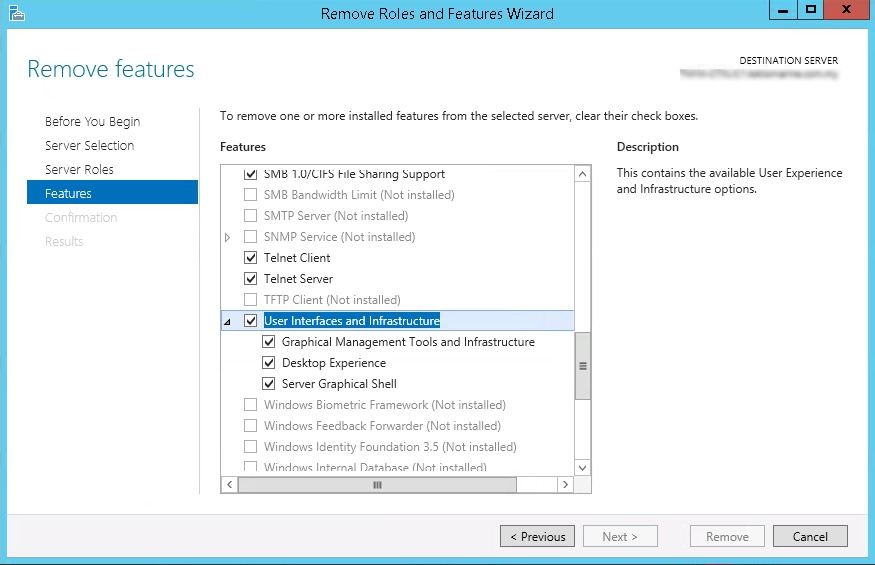
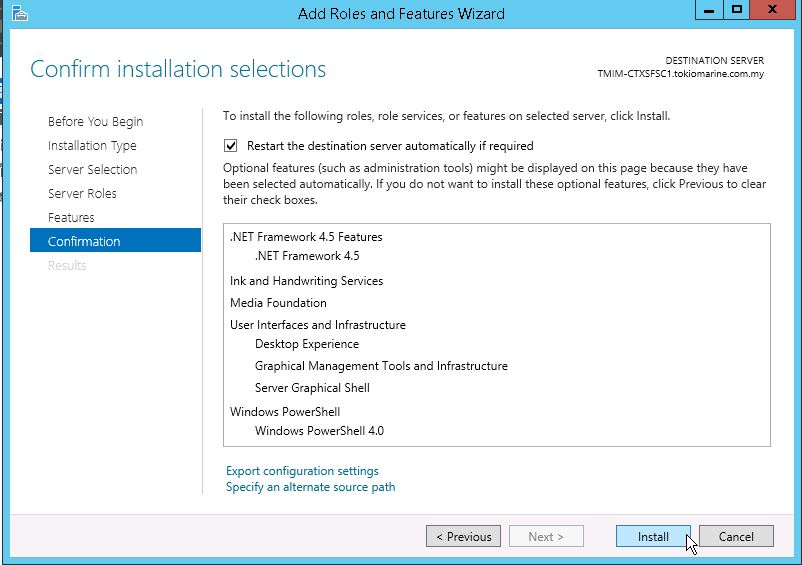
Comments
Post a Comment