While adding VMs created by Citrix Provisioning Services, you may receive this error :
Error : ‘Error expanding node’.
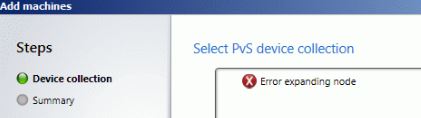
This issue occurred as the machine catalogue was initially created in PVS version 6.x. and current PVS version is higher than that. This is a well-known issue and a Citrix article is available here.
Get It Resolved :
Error : ‘Error expanding node’.
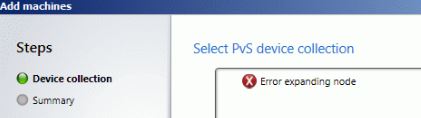
This issue occurred as the machine catalogue was initially created in PVS version 6.x. and current PVS version is higher than that. This is a well-known issue and a Citrix article is available here.
Get It Resolved :
- RDP to Citrix Studio server, launch PowerShell console. Add Citrix snap-in by inserting below command :
Command : asnp Citrix*
- List all Machine Catalog configured in the environment by inserting
below command
Command : get-BrokerMachine
- All Machine Catalog information listed

- Set correct PVS info by inserting this command
Command : Set-BrokerCatalog –name “<CatalogName” –PVSAddress “<PVSIPAddress>”
- Try to add the VMs again, the problem shall no longer be there.

Comments
Post a Comment